How to Convert Windows Xp to Windows 8

If you have a machine running XP Pro Service Pack 3, here's the complete step by step guide to upgrade install to Windows 8.
Previously we reported about Microsoft's announcement regarding the upgrade path to Windows 8 from previous versions of Windows. If you have a machine running XP Pro Service Pack 3, here's how to do an upgrade install to Windows 8.
Note: Only your data files will be kept when upgrading XP Pro to Windows 8; some of your programs and drivers will need to be reinstalled and/or upgraded.
Prepare XP for Windows 8 Upgrade
Before upgrading from XP to Windows 8, make sure your system has the hardware to upgrade. According to Microsoft, you'll need the following:
- Processor: 1 gigahertz (GHz) or faster
- RAM: 1 gigabyte (GB) (32-bit) or 2 GB (64-bit)
- Hard disk space: 16 GB (32-bit) or 20 GB (64-bit)
- Graphics card: Microsoft DirectX 9 graphics device with WDDM driver
- To access Windows Store, you need a screen resolution of at least 1024×768. To use the Snap feature for Metro apps, you'll need a screen with a 1366×768 resolution or higher.
Power on your XP system and make sure it's running Service Pack 3.
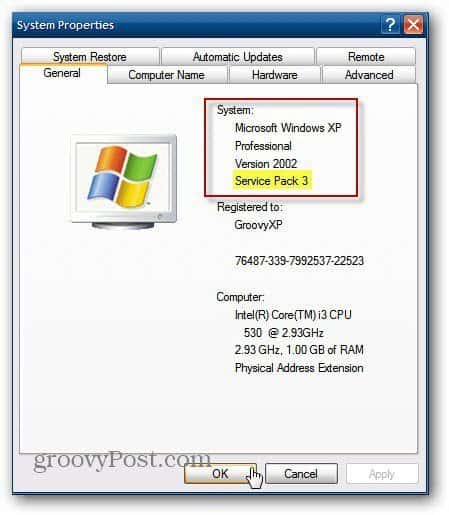
Please make sure all of your important data on your XP system is backed up either locally or online with a service like Backblaze. In case something goes wrong with the install, you'll have all of your data still available. Only your files will be kept; some of your programs will need to be reinstalled.
Then head to the download page for Windows 8 Upgrade Assistant.

Start Windows 8 Upgrade Assistant
After it's done downloading, double click to launch the executable file.
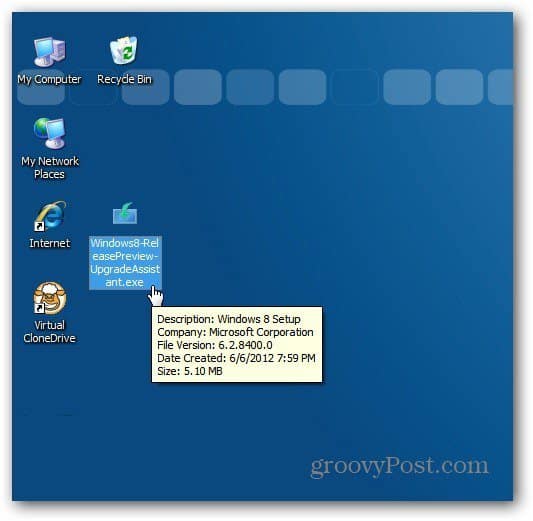
When upgrading XP to Windows 8, the Windows 8 Upgrade Assistant starts and checks your system to see what's compatible with Windows 8 on your current system.

Then you're given a general list of what is compatible and not. For more info, click See Compatibility Details.
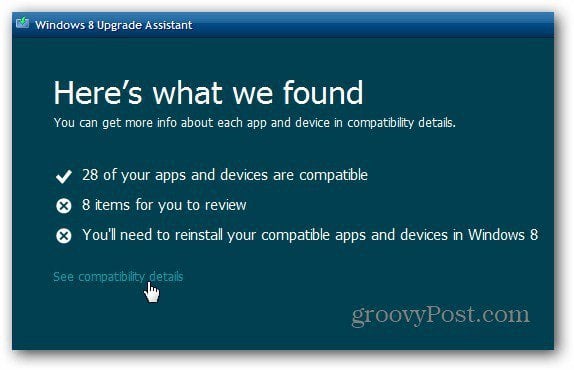
Review the list of what is compatible with Windows 8 and what isn't. The first part of the list will display what isn't compatible. This is an important list to review and print out or save, as you'll be required to install different drivers and apps.
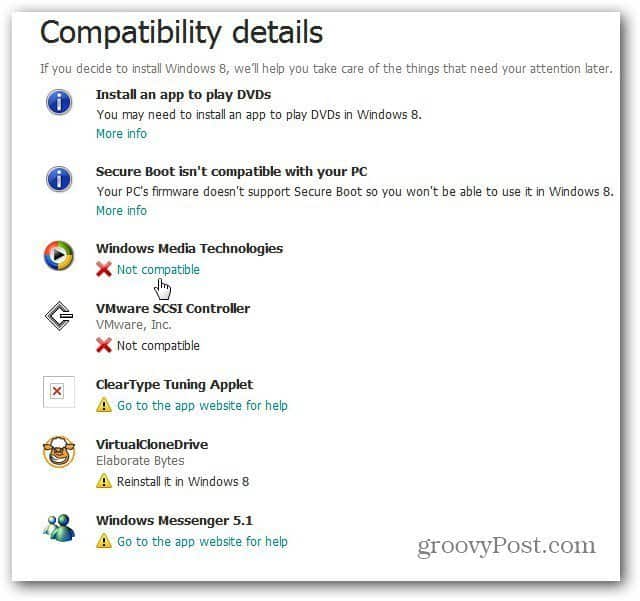
Keep scrolling down the list to see what is compatible with Windows 8.

Continue the Windows 8 Upgrade Assistant wizard, and it'll get a product key automatically – for the Release Preview version.
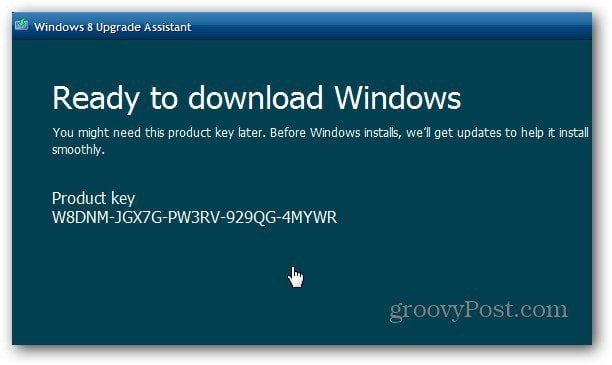
Next, Windows 8 will be downloaded to your computer. You can continue to use it if you need to while the download takes place.

You'll notice a series of messages while the wizard verifies the download and gets everything ready for the upgrade.
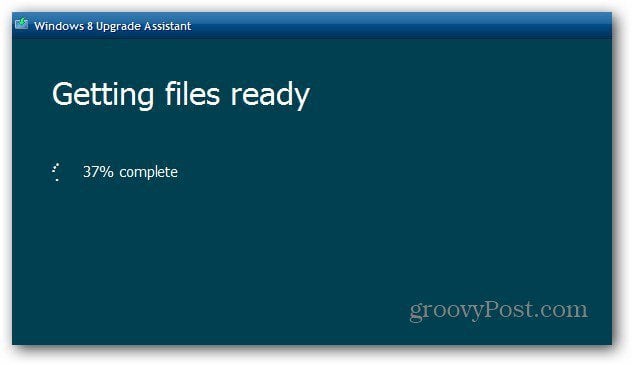
Install Windows 8
Once those steps are complete, select Install Now and click Next.

Next, check I Accept the License Terms and click Accept.

You get the option to keep personal files or nothing. Unlike upgrading Vista or Windows 7, you can only keep the personal files you've created – documents, pictures, music, etc.

Now Windows is ready to install. If you need to change any settings, now's the time by clicking Change Selection. If everything looks good, click Next.
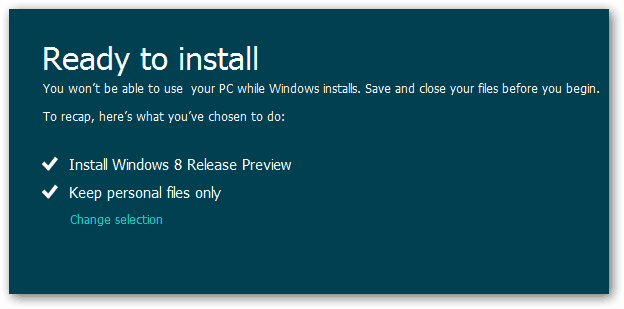
Wait while Windows 8 is installed on your XP system. Your computer will restart a few times. It takes several minutes – in some cases over an hour. Keep your eye on it though, during one XP upgrade I did, I had to restart the computer manually.

After Windows 8 is done installing, go through the setup wizard and put in your Personalization settings, Windows ID email, and password. After that, you can start using Windows 8.
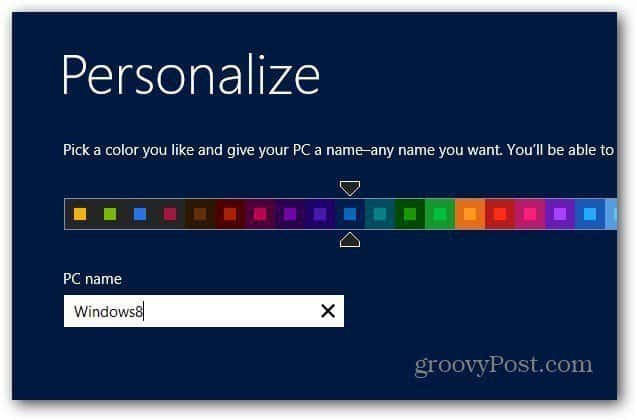
The process is essentially the same as installing Vista or Windows 7 over the web. The biggest difference is you're only able to bring your personal files with you. Depending on the age of your computer, you'll more than likely need to update device drivers too.
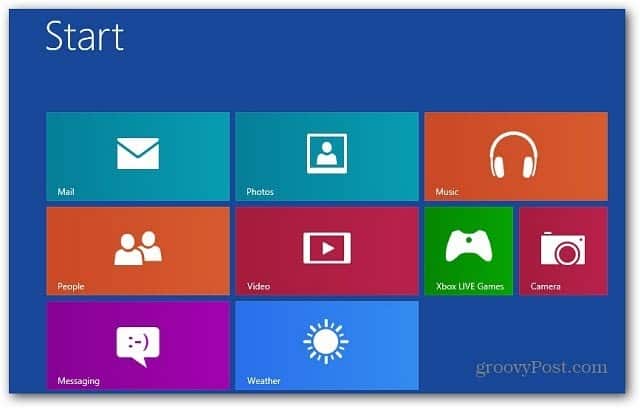
I've upgraded three XP systems to Windows 8, and all personal data files were brought over. You'll need to reinstall most of your apps – I recommend ninite.com for installing popular freeware in one shot.
If you're used to playing DVDs on your XP system, you'll need to install DVD playback software. Or install Windows Media Center, which is available as a separate download.
Microsoft announced that upgrading to Windows 8 from previous versions would cost $39.99 or $14.99 if you purchase a qualifying PC.
If you've been a die-hard XP user, and are leaping Windows 8, be ready for a steep learning curve. Don't worry, though; we have you covered with hundreds of Windows 8 How To articles.

How to Convert Windows Xp to Windows 8
Source: https://www.groovypost.com/howto/upgrade-install-xp-to-windows-8/
0 Response to "How to Convert Windows Xp to Windows 8"
Post a Comment